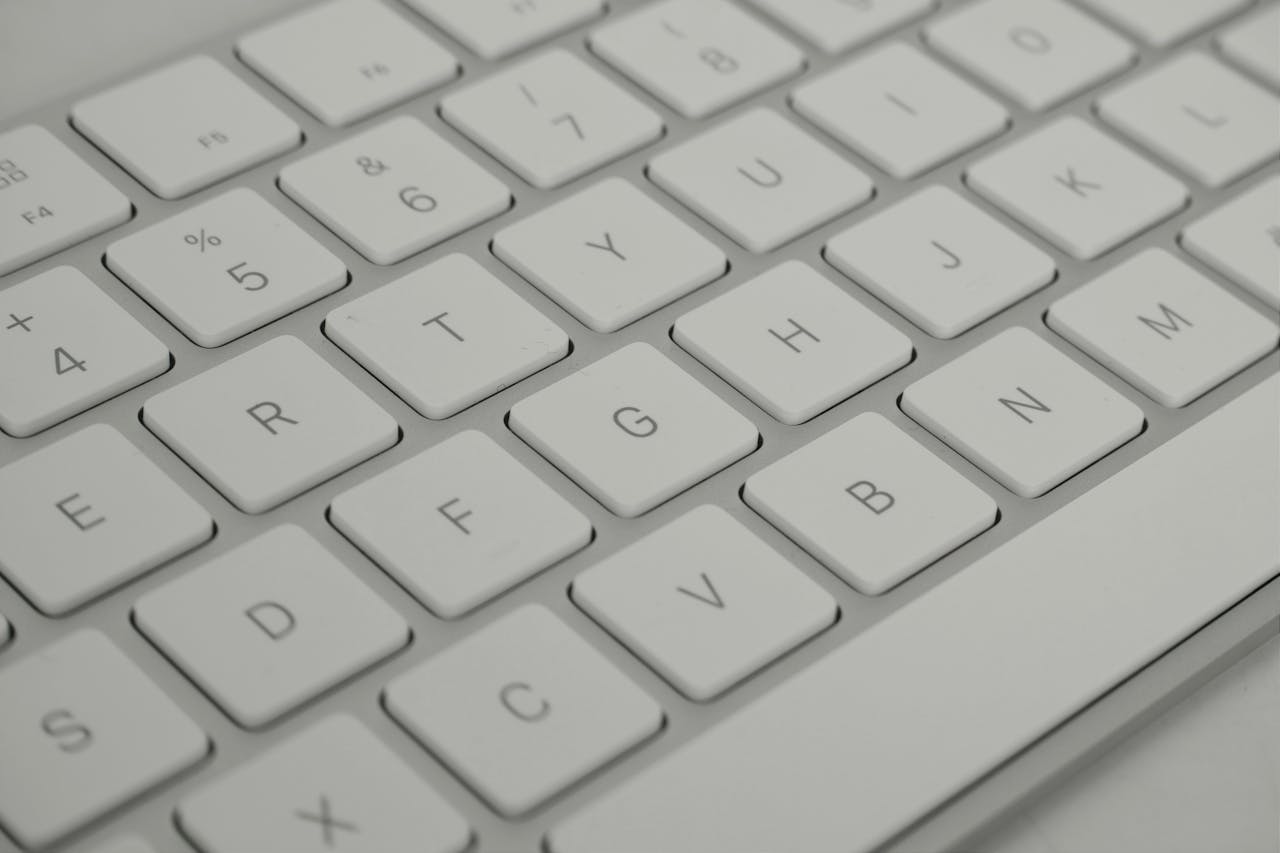Menghadapi keyboard laptop yang tidak berfungsi bisa menjadi masalah besar, terutama jika laptop digunakan untuk bekerja atau belajar. Salah satu penyebab umum dari masalah ini adalah adanya error pada sistem, yang mengakibatkan keyboard laptop tidak merespons dengan baik. Cara mengatasi keyboard laptop tidak berfungsi karena error sebenarnya cukup beragam, tergantung pada jenis masalah yang dialami.
Sebagai langkah awal, penting untuk memahami penyebab error tersebut agar dapat menemukan solusi yang tepat. Pada uraian ini akan dibahas mengenai cara mengatasinya dengan langkah sederhana. Langsung saja simak dibawah ini:
1. Restart atau Mulai Ulang Laptop
Cara mengatasi keyboard laptop tidak berfungsi karena error yang pertama bisa dimulai dengan merestart ulang laptop. Ketika menghadapi masalah pada keyboard laptop, salah satu langkah pertama yang bisa dilakukan adalah melakukan restart atau memulai ulang laptop tersebut.
Ini adalah solusi sederhana namun sering kali efektif untuk mengatasi berbagai masalah perangkat keras dan perangkat lunak. Restart bisa dilakukan pada perangkat dengan sistem operasi Windows maupun Mac.
Proses restart ini bekerja dengan cara menyegarkan kembali memori laptop, yang mungkin sudah terbebani oleh banyak program yang berjalan secara bersamaan. Selain itu, restart juga akan memulai ulang semua program, driver, serta utilitas yang digunakan oleh laptop.
2. Bersihkan Keyboard
Masalah keyboard laptop yang tidak berfungsi dengan baik sering kali disebabkan oleh penyebab yang terbilang sederhana, seperti kotoran yang menumpuk di antara tombol-tombol keyboard.
Meskipun terlihat sepele, hal ini bisa sangat mempengaruhi responsivitas keyboard dan membuat beberapa tombol tidak berfungsi sebagaimana mestinya. Jika menemukan bahwa beberapa tombol keyboard tidak merespons, salah satu langkah yang bisa diambil adalah membersihkan keyboard secara menyeluruh.
Untuk membersihkan keyboard, pengguna bisa mulai dengan menggunakan alat sederhana seperti sikat kecil atau kain microfiber yang lembut. Sikat atau kain ini bisa digunakan untuk membersihkan debu atau partikel kecil yang mungkin tersangkut di celah-celah tombol.
3. Pastikan Permasalahan
Setelah mencoba beberapa langkah dasar, langkah berikutnya yang bisa dilakukan adalah memastikan seberapa serius masalah yang terjadi pada keyboard. Untuk memastikan hal ini, maka bisa mencoba beberapa langkah di laptop untuk mendiagnosis permasalahan lebih lanjut.
- Klik Start lalu pilih Settings atau Pengaturan
- Ketik Recovery di kotak pencarian, kemudian pilih Recovery options
- Pada bagian Advanced startup, pilih Restart Now
- Setelah laptop menyala kembali, pada layar Choose an option, pilih Troubleshoot
- Selanjutnya, pilih Advanced options di layar Troubleshoot
- Pada Advanced options, pilih Command Prompt
- Ketika Command Prompt terbuka, coba gunakan keyboard untuk mengatasinya.
4. Periksa Pengaturan Keyboard
Cara berikutnya dengan memeriksa pengaturan keyboard. Untuk memeriksa pengaturan keyboard di Windows, pengguna bisa mengikuti langkah-langkah berikut ini:
- Ketik Device Manager di kotak pencarian pada taskbar, lalu klik ketika opsi tersebut muncul.
- Di jendela Device Manager, cari opsi Keyboard, kemudian klik tanda panah kecil di sebelah kiri untuk membuka menu ini.
- Klik kanan pada nama keyboard yang terdaftar di bawahnya, lalu pilih opsi Uninstall device.
- Setelah itu, lakukan restart pada laptop. Ketika laptop menyala kembali, Windows akan otomatis mengenali keyboard dan menginstal ulang driver terbaru yang diperlukan untuk perangkat tersebut.
Sedangkan untuk pengguna MacBook, langkah untuk memeriksa pengaturan keyboard adalah sebagai berikut:
- Klik logo Apple di bagian kiri atas layar, lalu pilih System Preferences.
- Di jendela yang terbuka, klik Accessibility.
- Pada panel navigasi di sebelah kiri, gulir ke bawah hingga menemukan opsi Keyboard, lalu klik.
- Aktifkan opsi Enable Slow Keys, kemudian hilangkan centang pada opsi tersebut untuk menonaktifkannya kembali.
5. Gunakan Keyboard Eksternal
Jika setelah melakukan pemeriksaan pengaturan keyboard laptop masih tidak berfungsi dengan baik, ada solusi lain yang bisa kamu coba, yaitu menggunakan keyboard eksternal yang dihubungkan melalui port USB. Pada umumnya, keyboard eksternal ini akan langsung terdeteksi dan dapat digunakan tanpa masalah.
Menggunakan keyboard eksternal bisa menjadi solusi sementara yang efektif, terutama jika membutuhkan keyboard untuk keperluan mendesak sambil menunggu laptop diperbaiki oleh teknisi profesional.
Demikianlah pembahasan mengenai cara mengatasi keyboard laptop tidak berfungsi karena error. Pada penjelasan di atas tadi terdapat lima cara untuk memperbaiki keyboard laptop yang tidak bisa digunakan karena error.