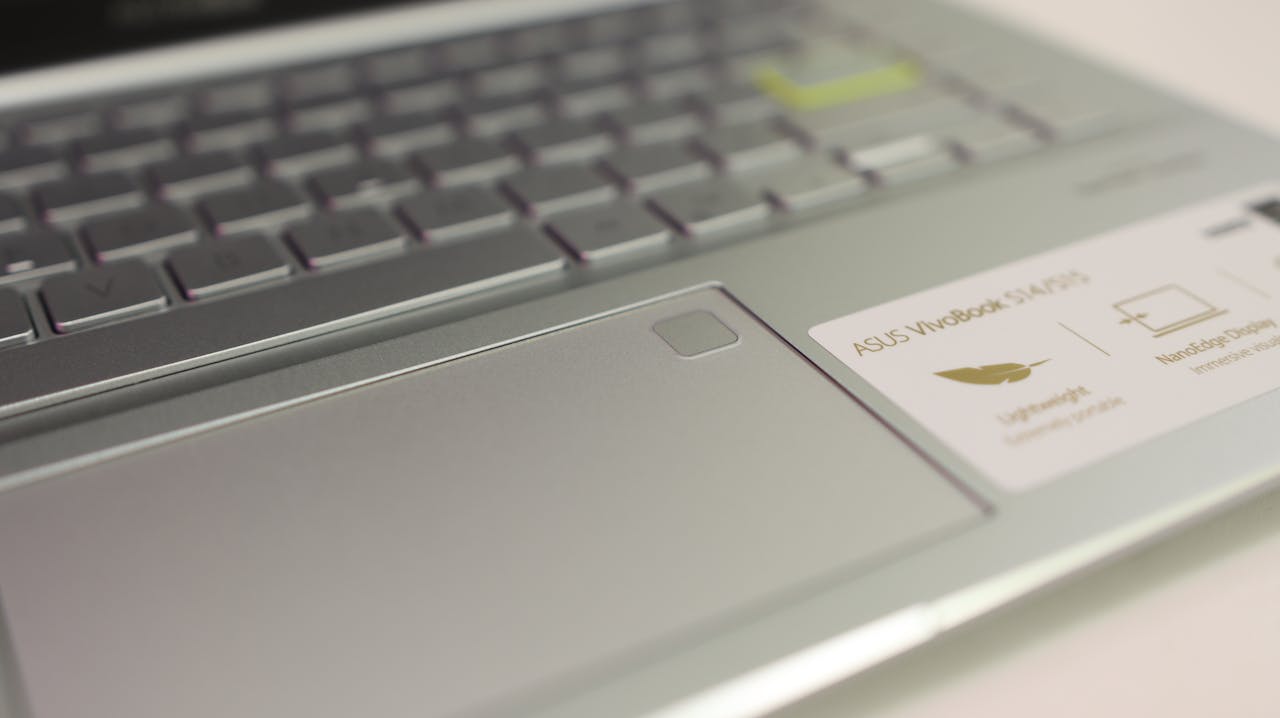Kamera laptop Asus tidak berfungsi dapat menjadi masalah yang cukup mengganggu, terutama jika sering menggunakan perangkat ini untuk kelas online. Masalah ini bisa muncul akibat beberapa faktor. Meskipun terasa frustasi, banyak pengguna yang tidak tahu cara mengatasi masalah ini dengan efektif.
Pada uraian ini, maka akan membahas cara mengatasi kamera laptop asus tidak berfungsi. Dengan mengikuti cara ini, diharapkan dapat mengatasi masalah kamera yang tidak berfungsi dengan mudah dan kembali menggunakan laptop Asus seperti semula tanpa hambatan.
1. Cek Pengaturan Kamera
Cara mengatasi kamera laptop asus tidak berfungsi yang pertama dimulai dengan mengecek pengaturan kamera. Untuk memastikan bahwa kamera telah diaktifkan dalam pengaturan privasi, ikuti langkah-langkah berikut:
- Klik tombol Start di sudut kiri bawah layar, lalu pilih Settings (Pengaturan).
- Di jendela pengaturan, pilih Privacy (Privasi).
- Di bagian kiri, pilih Camera (Kamera) untuk membuka pengaturan kamera.
- Pastikan opsi Allow apps to access your camera (Izinkan aplikasi untuk mengakses kamera pengguna ) dalam posisi On. Jika tidak, geser tombol ke posisi “On” untuk mengaktifkan kamera.
- Selain itu, pastikan bahwa aplikasi yang ingin pengguna gunakan, seperti Microsoft Teams atau aplikasi kamera, juga memiliki izin untuk mengakses kamera.
2. Update Driver Kamera
Driver adalah perangkat lunak yang memungkinkan sistem operasi dan perangkat keras, dalam hal ini kamera, berkomunikasi dengan benar. Jika driver kamera sudah lama tidak diperbarui, atau jika ada pembaruan yang belum diinstal, ini bisa menjadi penyebab mengapa kamera tidak bekerja dengan baik.
Untuk memperbarui driver kamera melalui Device Manager, ikuti langkah-langkah di bawah ini:
- Tekan tombol Start, lalu ketik “Device Manager” di kolom pencarian dan pilih Device Manager dari hasil pencarian.
- Di jendela Device Manager, cari dan klik tpengguna panah di sebelah Imaging Devices untuk memperluas daftar perangkat.
- Temukan perangkat kamera pengguna di daftar tersebut. Biasanya, perangkat kamera akan diberi nama seperti “Camera” atau nama perangkat lain yang sesuai.
- Klik kanan pada nama perangkat kamera dan pilih Uninstall device (Copot perangkat).
- Ketika muncul jendela konfirmasi, centang kotak Delete the driver software for this device (Hapus perangkat lunak driver untuk perangkat ini) untuk memastikan driver lama dihapus sepenuhnya dari sistem.
- Klik Uninstall, lalu restart komputer pengguna . Setelah restart, Windows akan secara otomatis mencoba untuk menginstal driver terbaru untuk kamera pengguna
3. Mematikan Aplikasi Pihak Ketiga yang Menggunakan Kamera
Beberapa aplikasi, seperti Zoom, Skype, atau aplikasi video call lainnya, mungkin mengakses kamera dan menghalangi aplikasi lain untuk menggunakannya pada saat yang bersamaan. Untuk mengatasinya, pastikan menutup aplikasi-aplikasi yang sedang menggunakan kamera.
4. Aktivitas Melalui BIOS
BIOS (Basic Input/Output System) adalah perangkat lunak sistem yang berfungsi untuk mengatur komunikasi antara perangkat keras (hardware) dan perangkat lunak (software) komputer sebelum sistem operasi dimulai. Dalam beberapa kasus, pengaturan kamera di dalam BIOS mungkin tidak aktif atau tidak diatur dengan benar, yang dapat menyebabkan kamera tidak terdeteksi oleh sistem operasi.
Untuk mengakses BIOS dan memastikan pengaturan kamera aktif, ikuti langkah-langkah berikut:
- Pertama, matikan komputer pengguna sepenuhnya.
- Nyalakan komputer kembali, dan segera tekan tombol yang sesuai untuk masuk ke BIOS. Biasanya, tombol ini adalah F2, Del, atau Esc, tergantung pada merek dan model komputer pengguna . Tombol ini akan muncul di layar pertama saat komputer dinyalakan.
- Setelah masuk ke BIOS, cari menu pengaturan perangkat keras atau bagian yang disebut Integrated Peripherals, Advanced, atau Onboard Devices.
- Temukan pengaturan yang berkaitan dengan kamera atau perangkat video. Nama pengaturannya bisa bervariasi, seperti Integrated Camera, Camera, atau Webcam.
- Pastikan bahwa opsi untuk mengaktifkan kamera dalam pengaturan BIOS dalam posisi Enabled (Aktif).
5. Reset Windows 11 ke Pengaturan Awal
Melakukan reset ini akan mengembalikan sistem operasi pengguna ke kondisi default, menghapus semua pengaturan yang mungkin telah berubah, dan memperbaiki masalah yang terjadi pada perangkat keras atau perangkat lunak, termasuk kamera.
Proses reset ini memungkinkan pengguna untuk memulai dengan pengaturan yang bersih tanpa kehilangan data pribadi jika pengguna memilih opsi reset yang tepat.
Berikut adalah cara untuk mereset Windows 11 ke pengaturan awal:
- Klik tombol Start di bagian bawah layar, kemudian pilih Settings (Pengaturan).
- Di jendela pengaturan, pilih System dan kemudian klik Recovery.
- Di bagian Recovery options, pilih Reset PC.
Demikianlah penjelasan mengenai cara mengatasi kamera laptop asus tidak berfungsi. Pada penjelasan diatas terdapat lima acar untuk mengatasi kamera laptop pengguna yang tidak berfungsi, agar berfungsi dengan baik.