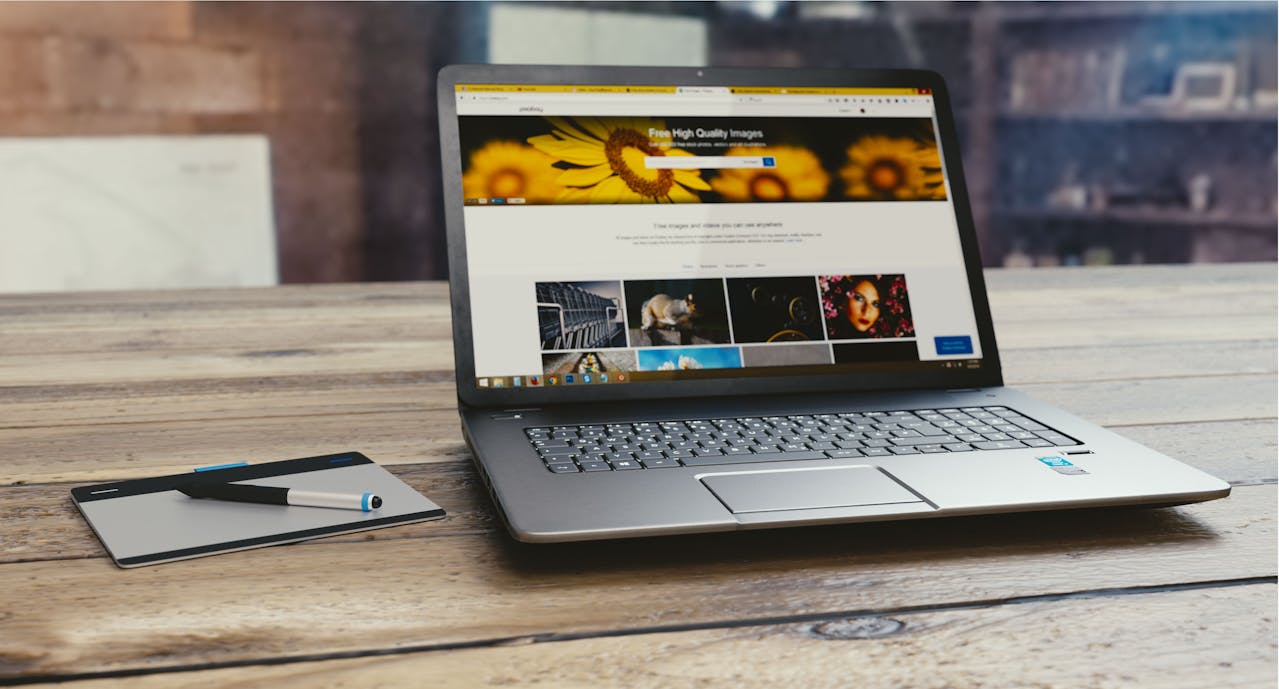Jika tampilan aplikasi di laptop terasa terlalu besar dan mengganggu kenyamanan, pengguna tidak perlu khawatir. Banyak pengguna laptop, terutama yang menggunakan layar dengan resolusi tinggi, seringkali merasa kesulitan dengan ukuran tampilan aplikasi yang terlalu besar atau tidak proporsional. Hal ini bisa mengurangi produktivitas dan membuat tampilan desktop tampak tidak rapi. Oleh karena itu mengetahui cara memperkecil ukuran tampilan aplikasi di laptop ini sangat penting.
Dengan sedikit penyesuaian, pengguna dapat mendapatkan tampilan yang lebih nyaman sesuai dengan preferensi pengguna . Dalam uraian ini, maka akan membahas berbagai metode yang bisa pengguna coba untuk memperkecil tampilan aplikasi di laptop, sehingga pengguna dapat bekerja lebih efisien dan menikmati pengalaman penggunaan laptop yang lebih optimal.
1. Menggunakan Tombol Maximize
Cara memperkecil ukuran tampilan aplikasi di laptop yang pertama dengan menggunakan tombol maximize. Salah satu cara termudah untuk mengecilkan ukuran jendela aplikasi adalah dengan menggunakan tombol maximize.
Tombol ini berada di pojok kanan atas jendela aplikasi dan memiliki bentuk dua kotak yang saling bertumpuk. Cukup klik tombol tersebut untuk membuat jendela aplikasi menyusut, sehingga tidak lagi mengisi seluruh layar.
Setelah itu, pengguna juga bisa menyesuaikan ukuran jendela aplikasi dengan cara manual. Arahkan kursor ke sisi atau sudut jendela hingga kursor berubah menjadi tanda panah ganda.
Kemudian, klik dan tahan tombol kiri mouse, lalu tarik untuk memperbesar atau memperkecil ukuran jendela sesuai keinginan pengguna .
2. Menggunakan Double Klik pada Title Bar
Alternatif lainnya adalah dengan mengklik dua kali pada title bar jendela aplikasi. Title bar ini adalah bagian atas jendela yang biasanya menampilkan nama aplikasi yang sedang dibuka.
Caranya, arahkan kursor ke bagian title bar jendela yang ingin pengguna perkecil. Setelah itu, lakukan double klik pada bagian tersebut.
Jika jendela sedang dalam mode layar penuh, maka setelah double klik, jendela akan mengecil menjadi ukuran biasa. Untuk mengembalikannya ke ukuran semula, cukup lakukan double klik lagi pada title bar.
3. Menggunakan Tombol Windows + Panah
Windows menawarkan pintasan keyboard yang memudahkan pengaturan ukuran jendela dengan cepat, salah satunya untuk mengecilkan jendela. Fitur ini sangat berguna jika pengguna ingin menghemat waktu dan enggan menggunakan mouse.
Caranya, cukup tekan tombol Windows + Panah Bawah secara bersamaan pada keyboard. Jika jendela dalam mode layar penuh, pintasan ini akan mengubahnya menjadi jendela yang lebih kecil. pengguna juga bisa menekan tombol tersebut sekali lagi untuk meminimalkan jendela ke taskbar.
Selain itu, bisa menggunakan kombinasi Windows + Panah Kiri atau Windows + Panah Kanan untuk memindahkan jendela yang telah diperkecil ke sisi kiri atau kanan layar.
4. Menggunakan Mode Snap Layouts
Cara memperkecil ukuran tampilan aplikasi di laptop yang terakhir dengan menggunakan mode snap layouts. Beberapa metode sebelumnya akan memperkecil jendela secara acak.
Namun, jika pengguna menginginkan tata letak yang lebih terorganisir saat mengecilkan jendela, pengguna bisa memanfaatkan fitur Snap Layouts.
Dengan Snap Layouts, maka dapat menempatkan beberapa jendela secara bersamaan di berbagai bagian layar, sehingga memudahkan multitasking dan memungkinkan pengguna melihat informasi dari beberapa aplikasi secara bersamaan.
Cara penggunaannya sangat mudah. Cukup arahkan kursor ke tombol Maximize (tombol di tengah pojok kanan atas jendela). Tahan beberapa detik hingga muncul berbagai opsi tata letak, kemudian klik salah satu pilihan sesuai kebutuhan.
Demikianlah penjelasan mengenai cara memperkecil ukuran tampilan aplikasi di laptop. Pada penjelasan diatas tadi terdapat empat cara yang dapat dilakukan untuk memperkecil ukuran aplikasi.