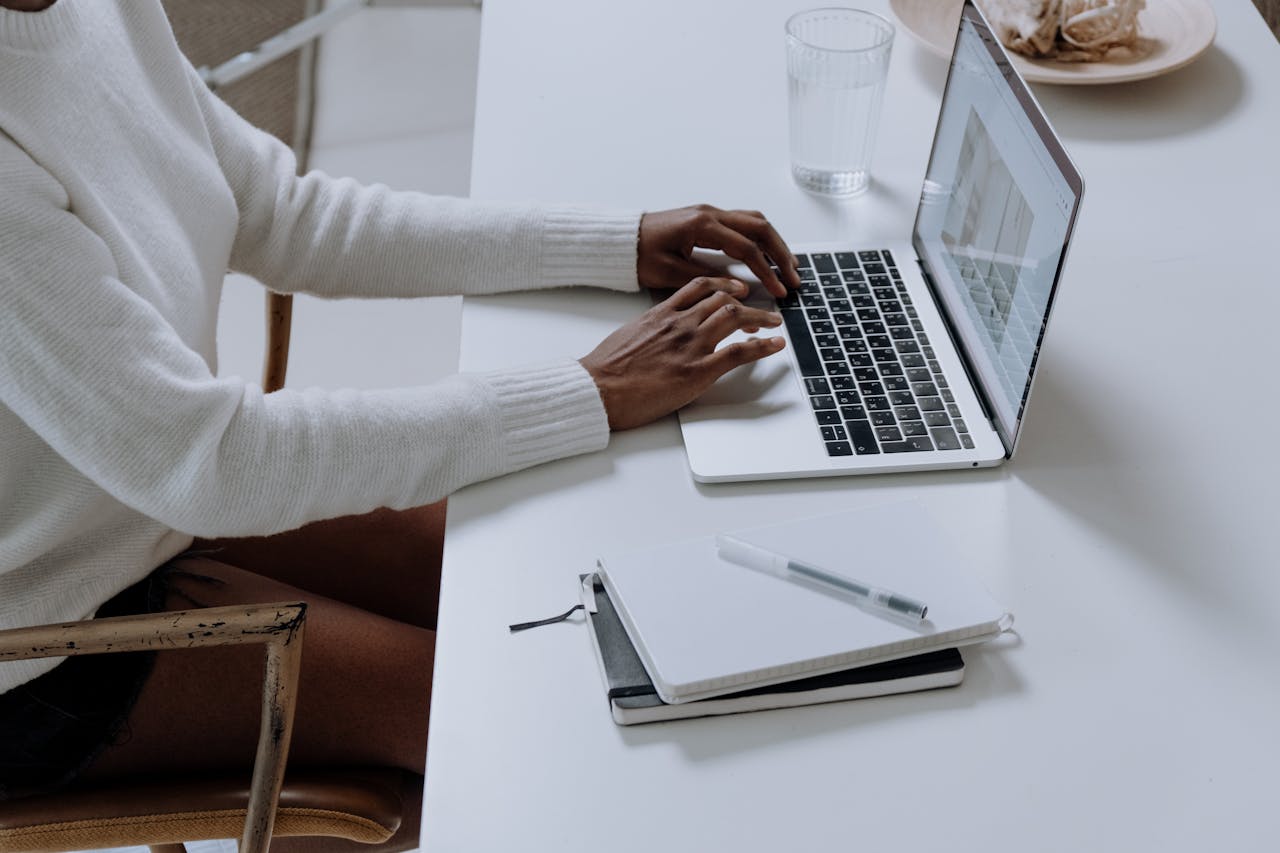Master Boot Record (MBR) adalah bagian sebuah penting dari sistem operasi Windows 10 yang berfungsi untuk memulai proses booting komputer. Jika MBR rusak atau terkorup, komputer mungkin tidak bisa menyala dengan normal dan hanya menampilkan pesan kesalahan. Masalah ini sering kali terjadi akibat infeksi virus, pemadaman listrik mendadak, atau kesalahan dalam partisi hard drive. Oleh karena itu mengetahui cara memperbaiki master boot record (MBR) di windows 10 ini.
Oleh karena itu pada uraian ini akan membahas cara memperbaiki master boot record (MBR) di windows 10. Dengan cara ini, maka dapat memastikan komputer kembali berjalan dengan lancar tanpa kehilangan data penting.
Apa Itu Master Boot Record (MBR)
Master Boot Record (MBR) merupakan sebuah struktur data yang terletak di sektor pertama dari sebuah hard disk atau perangkat penyimpanan lainnya, yang memiliki peran krusial dalam proses booting komputer. Ketika komputer dinyalakan, MBR akan dibaca oleh BIOS atau firmware untuk mengatur dan memulai proses booting sistem operasi.
Ukuran dari MBR adalah 512 byte, yang terbagi menjadi beberapa bagian penting. Didalamnya, terdapat informasi mengenai partisi disk, yang mengidentifikasi bagaimana ruang penyimpanan dibagi-bagi dan di partisi dalam harddisk tersebut. Selain itu, MBR juga menyimpan kode bootloader yang berfungsi untuk memulai proses pemuatan sistem operasi kedalam memori komputer.
Bootloader yang terdapat dalam Master Boot Record (MBR) memiliki peran yang sangat penting dalam proses awal ketika komputer dinyalakan. Fungsi utamanya adalah untuk mencari dan memuat sistem operasi yang ada di salah satu partisi yang telah ditentukan sebelumnya.
Proses ini dimulai ketika komputer dinyalakan, dimana BIOS (Basic Input/Output System) atau UEFI (Unified Extensible Firmware Interface) melakukan tugas pertama untuk memulai proses booting. Setelah itu, kontrol diserahkan kepada MBR yang ada di dalam hard disk atau media penyimpanan lainnya.
MBR bertindak sebagai penghubung yang menghubungkan BIOS atau UEFI dengan sistem operasi yang akan dijalankan. Dalam proses ini, MBR akan mengidentifikasi partisi yang sesuai yang berisi sistem operasi dan kemudian membuatnya ke dalam memori komputer.
Cara Memperbaiki Master Boot Record (MBR) di Windows 10
Setelah mengetahui pengertian dari master boot record, kini akan dibahas mengenai cara memperbaiki MBR ini jika terjadi masalah. Adapun caranya bisa disimak dibawah ini:
- Untuk membuat USB bootable Windows 10, kamu bisa mengikuti panduan yang telah disediakan oleh WinPoin sebelumnya.
- Setelah USB terpasang, masuklah ke BIOS dan atur pengaturan boot agar dapat memulai dari USB Windows 10 yang sudah kamu buat. Untuk masuk ke BIOS, kamu bisa menekan tombol F1, F2, F3, F10, atau F12, tergantung pada jenis perangkat yang kamu gunakan.
- Setelah mengubah pengaturan BIOS, simpan dan mulai proses booting dari USB. Pada layar pertama setup, pilih opsi Repair your computer.
- Selanjutnya, di layar biru, pilih menu Troubleshoot > Advanced options > Command Prompt.
Jendela Command Prompt akan terbuka, di mana kamu bisa menggunakan utilitas Bootrec.exe untuk memperbaiki masalah pada Master Boot Record (MBR). - Pengguna bisa menggunakan berbagai parameter yang tersedia di Bootrec.exe, tergantung pada masalah yang kamu hadapi.
Memperbaiki Master Boot Record (MBR) di Windows 10 memang bisa terdengar rumit, tetapi dengan langkah yang telah dijelaskan, kini memiliki cara memperbaiki master boot record (MBR) di windows 10. Dengan menggunakan alat seperti Command Prompt atau melalui pemulihan sistem, maka dapat memperbaiki MBR tanpa harus menginstal ulang Windows 10.
Oleh karena itu, pastikan untuk memeriksa kembali setiap tahapan dengan cermat sebelum melanjutkan ke langkah berikutnya. Jika mendapati bahwa masalah tersebut masih berlanjut dan sulit untuk diatasi sendiri, langkah berikutnya adalah mencari bantuan dari tenaga profesional yang memiliki keahlian dalam menangani situasi serupa.