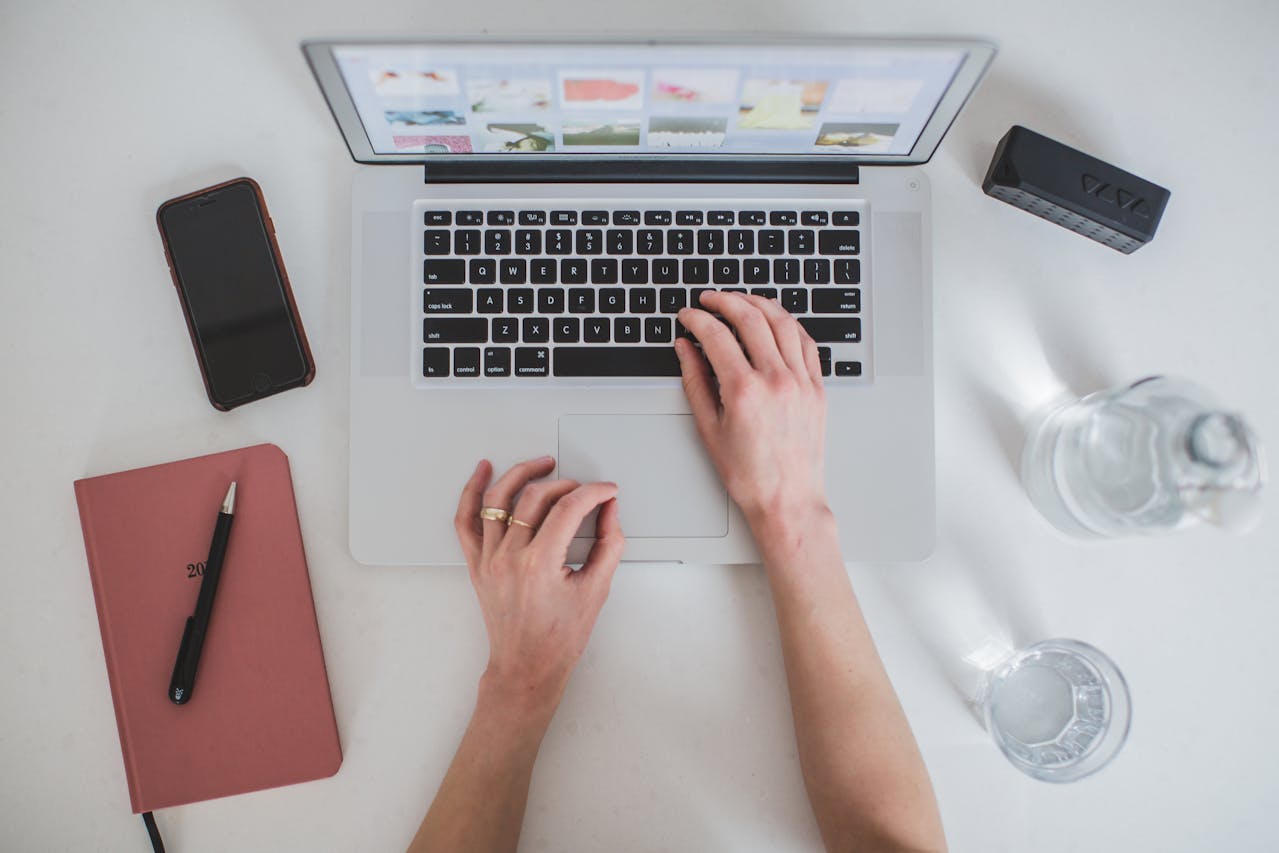Bluetooth merupakan teknologi nirkabel yang memudahkan untuk menghubungkan berbagai perangkat seperti mouse, keyboard, atau headphone dengan laptop. Namun, terkadang menghadapi masalah di mana Bluetooth tidak bisa tersambung ke laptop, menyebabkan frustasi dan gangguan dalam produktivitas. Oleh karena itu pada uraian ini akan dibahas cara mengatasi bluetooth tidak bisa tersambung ke laptop.
Masalah ini bisa disebabkan oleh berbagai faktor, mulai dari pengaturan yang tidak tepat, driver yang tidak terinstal dengan benar, hingga gangguan perangkat keras. Dalam uraian ini, akan membahas langkah praktis untuk mengatasi masalah Bluetooth yang tidak dapat terhubung ke laptop ini. Bagi yang penasaran dengan caranya maka simak dibawah ini:
1. Mengaktifkan Adapter Bluetooth
Untuk mengatasi masalah Bluetooth pada laptop yang tidak terdeteksi, pengguna bisa mencoba mengaktifkan kembali adapter Bluetooth. Metode ini biasanya efektif jika masalahnya disebabkan oleh Bluetooth yang dalam keadaan nonaktif. Jadi, pastikan adapter Bluetooth dalam kondisi aktif sebelum digunakan.
Ikuti langkah-langkah berikut:
- Tekan kombinasi tombol Windows+R untuk membuka jendela Run.
- Ketik devmgmt.msc di kolom Open, lalu tekan Enter.
- Tunggu hingga jendela Device Manager muncul, kemudian cari adapter Bluetooth.
- Klik kanan pada adapter Bluetooth tersebut dan pilih opsi Enable Device.
2. Mengubah Pengaturan Discoverable Bluetooth
Jika adapter Bluetooth sudah diaktifkan namun tidak terdeteksi, bisa jadi Bluetooth sedang dalam mode tersembunyi. Akibatnya, Bluetooth tidak akan muncul di perangkat lain meskipun sudah dinyalakan. Untuk mengatasi hal ini, pengguna perlu menyesuaikan pengaturan discoverable Bluetooth.
Pengaturan discoverable Bluetooth berfungsi untuk membuat Bluetooth pengguna terlihat oleh perangkat lain saat aktif. Jika pengaturan ini tidak diaktifkan, Bluetooth di laptop pengguna tidak akan terdeteksi oleh perangkat lain. Berikut adalah cara mengubah pengaturan discoverable Bluetooth:
- Buka kolom pencarian di Windows.
- Ketik Control Panel.
- Akses menu Control Panel dan pilih Device and Printers.
- Klik kanan pada ikon laptop pengguna dan pilih Bluetooth Settings.
- Temukan pengaturan Discovery atau Visibility.
- Sesuaikan pengaturan agar Bluetooth dapat terlihat oleh perangkat lain, seperti dengan mencentang opsi Allow devices to find this PC.
3. Mengatur Ulang Service Bluetooth
Program Service Bluetooth berfungsi untuk mengaktifkan adapter Bluetooth setiap kali pengguna membutuhkannya. Namun, jika Service Bluetooth tidak berfungsi dengan baik, bisa jadi Bluetooth pengguna tidak terdeteksi.
Service sistem terdiri dari banyak komponen. Semua service ini digunakan untuk mengatur berbagai elemen di komputer, laptop, atau perangkat keras yang terhubung.
Karena itu, pengguna dapat mencoba mengatur ulang Service Bluetooth sebagai solusi untuk masalah deteksi Bluetooth. Berikut langkah-langkahnya:
- Tekan tombol kombinasi Windows + R untuk membuka jendela Windows Run.
- Ketik services.msc dan tekan Enter.
- Tunggu hingga halaman Service System terbuka.
- Gulir ke bawah dan temukan Bluetooth Support Service.
- Klik kanan pada menu tersebut, lalu pilih Properties.
- Di tab General, jika status Service menunjukkan Running, pilih opsi Stop.
- Setelah itu, klik Start untuk memulai ulang service.
4. Menginstall Ulang Driver
Untuk mengatasi masalah Bluetooth yang tidak terdeteksi di laptop, langkah pertama yang perlu dilakukan adalah menginstal ulang driver Bluetooth. Berikut ini adalah langkah-langkah yang dapat pengguna ikuti:
- Buka Windows Explorer dengan menekan kombinasi tombol Windows + E.
- Klik kanan pada This PC dan pilih opsi Properties.
- Akses pengaturan Windows dan pilih menu Device Manager di sisi kanan halaman.
- Temukan driver atau perangkat Bluetooth pada laptop pengguna.
- Klik kanan pada perangkat tersebut dan pilih Uninstall Device.
- Tunggu hingga proses penghapusan driver selesai.
- Restart laptop atau komputer pengguna.
- Setelah laptop menyala kembali, sistem secara otomatis akan menginstal ulang driver untuk mengaktifkan kembali fungsi Bluetooth.
5. Melakukan Troubleshoot
Dengan menggunakan fitur troubleshoot di Windows, pengguna bisa mengatasi berbagai masalah, termasuk masalah bluetooth yang tidak terdeteksi pada laptop. Fitur ini secara otomatis akan menganalisis masalah dan memberikan rekomendasi perbaikan yang diperlukan. Berikut adalah langkah-langkah untuk menjalankannya:
- Buka menu Settings di Windows.
- Pilih Update & Security.
- Klik tab Troubleshoot dan pilih Additional troubleshooters.
- Pilih Bluetooth dan klik Run the troubleshooter.
- Tunggu hingga proses selesai.
- Jika ditemukan masalah, hasil deteksi akan ditampilkan beserta panduan untuk penyelesaiannya.
Demikianlah penjelasan mengenai Cara mengatasi bluetooth tidak bisa tersambung ke laptop. Pada penjelasan di atas terdapat lima cara yang dapat dilakukan untuk mengatasi bluetooth yang tidak bisa tersambung ke laptop.